| | Atelier Gimp - Créer une image |    |
|
|
| Auteur | Message |
|---|

Ninichou Peintre prestigieux
 Date d'inscription : 26/05/2011 Date d'inscription : 26/05/2011
Localisation : Bordeaux.
 |  Sujet: Re: Atelier Gimp - Créer une image Sujet: Re: Atelier Gimp - Créer une image  Jeu 06 Oct 2011, 20:37 Jeu 06 Oct 2011, 20:37 | |
| Alors voilà ce que j'ai fait :  - Spoiler:
J'espère que c'est correct ^^ |
|
  | |

Maripiou Grand artiste du pinceau
 Date d'inscription : 29/01/2011 Date d'inscription : 29/01/2011
Age : 36
Localisation : Au Sud
 |  Sujet: Re: Atelier Gimp - Créer une image Sujet: Re: Atelier Gimp - Créer une image  Jeu 06 Oct 2011, 20:57 Jeu 06 Oct 2011, 20:57 | |
| Aaaah ben c'est du super boulot! Ça t'a pris longtemps à le faire? Alors il faudrait smudger un peu plus autour des oreilles, des cheveux (à gauche) et de l'aile à droite. Essaie d'enlever le flouté sur le haut du sceptre (à droite), car selon moi comme c'est la partie de l'image qui fait l'action il vaut mieux la laisser bien nette. 
Dernière édition par Maripiou le Ven 07 Oct 2011, 19:50, édité 1 fois |
|
  | |

Ninichou Peintre prestigieux
 Date d'inscription : 26/05/2011 Date d'inscription : 26/05/2011
Localisation : Bordeaux.
 |  Sujet: Re: Atelier Gimp - Créer une image Sujet: Re: Atelier Gimp - Créer une image  Ven 07 Oct 2011, 17:04 Ven 07 Oct 2011, 17:04 | |
| Merci   Je ne peux pas te dire exactement combien de temps j'ai mis à le faire, mais je dirais à peu près une demie heure (plus ou moins). J'ai mis du temps à comprendre comment utiliser l'outil de barbouillage.  Je vais essayer de rectifier ce que tu m'as dit  . |
|
  | |

OpenHappiness As de l'acrylique
 Date d'inscription : 28/12/2010 Date d'inscription : 28/12/2010
Age : 30
Localisation : Lyon
 |  Sujet: Re: Atelier Gimp - Créer une image Sujet: Re: Atelier Gimp - Créer une image  Ven 07 Oct 2011, 17:59 Ven 07 Oct 2011, 17:59 | |
| Moi j'ai une question ^^
à chaque fois que je lance Gimp et que j'ouvre mon image , le fond revient ><
|
|
  | |

Maripiou Grand artiste du pinceau
 Date d'inscription : 29/01/2011 Date d'inscription : 29/01/2011
Age : 36
Localisation : Au Sud
 |  Sujet: Re: Atelier Gimp - Créer une image Sujet: Re: Atelier Gimp - Créer une image  Ven 07 Oct 2011, 18:05 Ven 07 Oct 2011, 18:05 | |
| Nini - 30 min c'est très bien et tu verras qu'à force d'en faire tu seras de plus en plus rapide.  Et oui c'est un nouvel outil, faut voir comment il fonctionne tout ça, mais bon une fois que tu as capté le truc après ça roule tout seul. Sinon tu as utilisé quel brush? Open - je ne comprends pas, tu ouvres quelle image? Celle que tu as détourée? Là pour cette étape je vous ai donné le stock avec les images du fond (qu'on verra dans la prochaine partie) et le render, donc il faut prendre le render que je vous ai donné. |
|
  | |

OpenHappiness As de l'acrylique
 Date d'inscription : 28/12/2010 Date d'inscription : 28/12/2010
Age : 30
Localisation : Lyon
 |  Sujet: Re: Atelier Gimp - Créer une image Sujet: Re: Atelier Gimp - Créer une image  Ven 07 Oct 2011, 18:14 Ven 07 Oct 2011, 18:14 | |
| oui c'elle que j'ai détouré . Quand je l ouvre , il n'y a plus le fond transparent >< |
|
  | |

Maripiou Grand artiste du pinceau
 Date d'inscription : 29/01/2011 Date d'inscription : 29/01/2011
Age : 36
Localisation : Au Sud
 |  Sujet: Re: Atelier Gimp - Créer une image Sujet: Re: Atelier Gimp - Créer une image  Ven 07 Oct 2011, 18:17 Ven 07 Oct 2011, 18:17 | |
| C'est que tu ne l'as pas enregistré en ".png" (qui conserve la transparence), tu as du l'enregistrer en ".jpg". Regarde l’extension de ton image. De toute façon ce n'est pas ce render qu'il faut utiliser, mais celui que je vous ai fourni dans le stock.  |
|
  | |

OpenHappiness As de l'acrylique
 Date d'inscription : 28/12/2010 Date d'inscription : 28/12/2010
Age : 30
Localisation : Lyon
 |  Sujet: Re: Atelier Gimp - Créer une image Sujet: Re: Atelier Gimp - Créer une image  Ven 07 Oct 2011, 19:35 Ven 07 Oct 2011, 19:35 | |
| - Spoiler:
Voila pour moi ... |
|
  | |

Maripiou Grand artiste du pinceau
 Date d'inscription : 29/01/2011 Date d'inscription : 29/01/2011
Age : 36
Localisation : Au Sud
 |  Sujet: Re: Atelier Gimp - Créer une image Sujet: Re: Atelier Gimp - Créer une image  Ven 07 Oct 2011, 19:48 Ven 07 Oct 2011, 19:48 | |
| Alors alors...  Déjà ce qui saute aux yeux c'est que tu n'as pas tourné le render et que le calque "Render1" n'est pas au dessus du calque "Smudge". Tu as donc zappé des étapes, c'est paaas bien! =>  Sinon pour le smudge en lui-même, il y a des parties où il n'y en a pas, mais là où tu l'as appliqué c'est bien fait (sur les cheveux à gauche, certaines parties des oreilles etc...) et à part peut être l'aile de gauche qui est trop smudgée, je dirais continue comme ça sur les parties sans smudge (aile de droite, bras, jambes........).  =>  |
|
  | |

OpenHappiness As de l'acrylique
 Date d'inscription : 28/12/2010 Date d'inscription : 28/12/2010
Age : 30
Localisation : Lyon
 |  Sujet: Re: Atelier Gimp - Créer une image Sujet: Re: Atelier Gimp - Créer une image  Ven 07 Oct 2011, 20:05 Ven 07 Oct 2011, 20:05 | |
| Sauté des étapes ... oups  Va falloir que je refasse tout ça  |
|
  | |

Ninichou Peintre prestigieux
 Date d'inscription : 26/05/2011 Date d'inscription : 26/05/2011
Localisation : Bordeaux.
 |  Sujet: Re: Atelier Gimp - Créer une image Sujet: Re: Atelier Gimp - Créer une image  Sam 08 Oct 2011, 11:15 Sam 08 Oct 2011, 11:15 | |
| - Maripiou a écrit:
Sinon tu as utilisé quel brush?
Le brush, c'est bien la brosse dans l'outil barbouillage ?  (Désolée, je suis un peu perdue  ) Si c'est ça je crois que j'ai utilisé le cercle n° 7, ou 9. ^^ |
|
  | |

Maripiou Grand artiste du pinceau
 Date d'inscription : 29/01/2011 Date d'inscription : 29/01/2011
Age : 36
Localisation : Au Sud
 |  Sujet: Re: Atelier Gimp - Créer une image Sujet: Re: Atelier Gimp - Créer une image  Sam 08 Oct 2011, 18:02 Sam 08 Oct 2011, 18:02 | |
| Open - allé c'est pas la mort. ^^ Au sinon tu sais ce qui arrive aux participants désobéissants =>  (depuis le temps que je voulais l'utiliser celui-là (depuis le temps que je voulais l'utiliser celui-là  ) )Fais étape par étape, sans rien oublier et en 30min c'est fait.  Nini Nini - oui "brush" c'est le mot anglais pour "brosse", c'est la forme de la brosse que tu vas utiliser pour peindre, gommer, smudger...... Tu as donc utilisé le 1°brush dont je parle dans l'explication, celui avec le cercle et tu l'as mis à la taille que tu voulais (7 ou 9), avec les paramètres que j'ai indiqué, c'est bien ça? |
|
  | |

Ninichou Peintre prestigieux
 Date d'inscription : 26/05/2011 Date d'inscription : 26/05/2011
Localisation : Bordeaux.
 |  Sujet: Re: Atelier Gimp - Créer une image Sujet: Re: Atelier Gimp - Créer une image  Sam 08 Oct 2011, 18:20 Sam 08 Oct 2011, 18:20 | |
| Ah oui voilà c'est ça, j'ai laissé les paramètres d'origine comme tu avais dit, et j'ai pris le cercle n°7 ou n°9 (je ne sais plus lequel). ^^ |
|
  | |

Maripiou Grand artiste du pinceau
 Date d'inscription : 29/01/2011 Date d'inscription : 29/01/2011
Age : 36
Localisation : Au Sud
 |  Sujet: Re: Atelier Gimp - Créer une image Sujet: Re: Atelier Gimp - Créer une image  Sam 08 Oct 2011, 18:25 Sam 08 Oct 2011, 18:25 | |
| Ok, super.  On va voir ce que font les autres maintenant. Et n'oubliez pas : vous avez jusqu'au lundi 10 Octobre au soir pour faire cette partie, car après je passe à la partie 3 "Créer le fond" (même si vous pourrez toujours poster votre travail des parties d'avant, ne vous stressez pas trop quand même ^^). Allé un peu d'encouragement =>  |
|
  | |

Naabtika Timide du pinceau
 Date d'inscription : 02/10/2010 Date d'inscription : 02/10/2010
Age : 26
Localisation : Dans un patelin paumé de Belgique.
 |  Sujet: Re: Atelier Gimp - Créer une image Sujet: Re: Atelier Gimp - Créer une image  Sam 08 Oct 2011, 20:51 Sam 08 Oct 2011, 20:51 | |
| Voilà mon smudge... J'espère que je n'ai pas tout fait de travers ! - Spoiler:
J'ai une autre petite question... Quand on enregistre l'image en .png ... Que doit-on cocher ? J'ai "Fusionner les calques visibles" et "Aplatir l'image". Ensuite, en cliquant sur exporter, j'ai une petite dizaine de cases à cocher... Je les coche toutes ? Ca n'a pas d'importance ? Voilà voilà  |
|
  | |

Maripiou Grand artiste du pinceau
 Date d'inscription : 29/01/2011 Date d'inscription : 29/01/2011
Age : 36
Localisation : Au Sud
 |  Sujet: Re: Atelier Gimp - Créer une image Sujet: Re: Atelier Gimp - Créer une image  Sam 08 Oct 2011, 21:12 Sam 08 Oct 2011, 21:12 | |
| Quand tu enregistres en png, laisse les paramètres d'origine, le mieux quand on ne connait pas c'est de ne rien toucher, comme ça on n'est sûr de ne pas faire une boulette. ^^ Aloors tu as bien positionné le render, le calque du render est sur le dessus, je vois que tu as compris le principe du smudge (d'ailleurs quel brush as-tu utilisé?), donc c'est très bien!  Il faudrait maintenant que tu accentues le smudge pour qu'on le voit un peu plus et que tu fasses des mouvements plus amples, avec une brosse plus grande (pas énorme non plus hein), surtout au niveau des cheveux, oreilles, jambes, aile de droite et que tu réduises le smudge autour du sceptre car il vaut mieux le laisser plus net. Pour réduire le smudge, c'est très simple : au lieu d'étirer les couleurs vers l'extérieur, tu fais le geste inverse en les ramenant vers l'intérieur. Si tu as des questions n'hésite pas.  Sinon, le bras droit est peut être trop flouté, mais bon c'est pas bien grave. |
|
  | |

Maripiou Grand artiste du pinceau
 Date d'inscription : 29/01/2011 Date d'inscription : 29/01/2011
Age : 36
Localisation : Au Sud
 |  Sujet: Re: Atelier Gimp - Créer une image Sujet: Re: Atelier Gimp - Créer une image  Lun 10 Oct 2011, 19:56 Lun 10 Oct 2011, 19:56 | |
| Alors les amis près pour la partie 3 ? Dites-moi où vous en êtes, s'il vous plait.  |
|
  | |

OpenHappiness As de l'acrylique
 Date d'inscription : 28/12/2010 Date d'inscription : 28/12/2010
Age : 30
Localisation : Lyon
 |  Sujet: Re: Atelier Gimp - Créer une image Sujet: Re: Atelier Gimp - Créer une image  Lun 10 Oct 2011, 19:59 Lun 10 Oct 2011, 19:59 | |
| Eu ba moi je vais pas pouvoir retenter avant ce Week . Encore une semaine d examen >< Quand je vous dis que le travail me tuera  |
|
  | |

Maripiou Grand artiste du pinceau
 Date d'inscription : 29/01/2011 Date d'inscription : 29/01/2011
Age : 36
Localisation : Au Sud
 |  Sujet: Re: Atelier Gimp - Créer une image Sujet: Re: Atelier Gimp - Créer une image  Lun 10 Oct 2011, 21:00 Lun 10 Oct 2011, 21:00 | |
| Oui, je fais toujours en sorte de vous laisser une "période de travail" qui comprend un week-end entier et un bout de semaine. Courage Open!  Voici mon xcf pour que vous ayez tous le même calque de render et de smudge => Partie smudge finieDouble-cliquez sur ce fichier xcf pour l’ouvrir dans Gimp. Vous retrouvez les calques d’arrière plan, du render1 et du smudge. Maintenant on va importer les 3 images qui vont constituer le fond. Pour cela cliquez sur « Fichier/Ouvrir en tant que calques » et sélectionnez les 3 images qui sont dans le stock que vous avez téléchargez dans la partie 2. Placez les calques comme ceci : Maintenant on va positionner les images une par une. 1° image : On va commencer par l’image « Flou coloré », donc faites disparaître tous les calques sauf celui du « flou coloré » (en cliquant sur les yeux à gauche des calques) : Redimensionnez ce calque pour qu’il soit à la taille de votre zone de travail, pour cela utilisez l’outil « Mise à l’échelle » :  et dans la fenêtre qui apparaît entrez la taille de l’image que vous voulez obtenir ( comme j’ai choisi de créer une image de 600x400px, je l’ai redimensionné à cette taille). (Si vous le souhaitez, vous pouvez décrocher la p’tite chaîne pour ne pas conserver les proportions de l’image). Maintenant, il faut placer l’image au centre de la zone de travail avec l’outil « Déplacement » :  Ce qui vous donne ceci : Voilà pour notre 1° image du fond. Pour moi il n’y a rien à faire de plus ou à enlever, donc on passe à l’image n°2.
Dernière édition par Maripiou le Jeu 10 Mai 2012, 08:36, édité 1 fois |
|
  | |

Maripiou Grand artiste du pinceau
 Date d'inscription : 29/01/2011 Date d'inscription : 29/01/2011
Age : 36
Localisation : Au Sud
 |  Sujet: Re: Atelier Gimp - Créer une image Sujet: Re: Atelier Gimp - Créer une image  Lun 10 Oct 2011, 21:00 Lun 10 Oct 2011, 21:00 | |
| 2° image : L’image n°2 se nomme « C4D Magic1 ». Commencez par décocher l’œil en face du calque du « Flou coloré » et cochez celui en face du calque « C4D Magic 1 » : Comme sur ce render l’action se passe vers la droite de l’image, on va placer le « C4D Magic1 » sur la droite de l’image. Testez pour voir dans quel sens vous préférez mettre ces halos lumineux, en utilisant les outils : - « Rotation » : 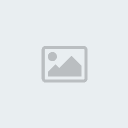 (je lui ai fait faire une rotation de 180°) (je lui ai fait faire une rotation de 180°)- « Retournement » : 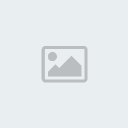 (je l’ai retourné pour avoir la partie noire en haut à droite) (je l’ai retourné pour avoir la partie noire en haut à droite)Redimensionnez ce calque pour qu’il soit un peu plus grand que votre zone de travail avec l’outil « Mise à l’échelle » ( 642x418px), car cette fois-ci on ne va pas utiliser toute l’image. Puis déplacez la avec l’outil « Déplacement » :  pour ne laisser apparent que la partie avec les halos lumineux. 3° image : L’image n°3 se nomme « C4D Flux lumineux5 ». Commencez par décocher l’œil en face du calque du « C4D Magic1 » et cochez celui en face du calque « C4D Flux lumineux5 » : Vous voyez que ce C4D est bien trop grand pour votre zone travail, en cliquant dessus l’image avec l’outil « Mise à l’échelle », vous pourrez la voir en entier, pour ainsi la positionner comme vous le voulez tout en la redimensionnant ( dans les 920x770px). Pour faire bouger l'image avec l'outil "Mise à l'échelle", faites glisser l'image en restant appuyé sur le petit "+" qui se trouve en son centre. Puis déplacez-la avec l’outil « Déplacement » :  Testez pour voir dans quel sens vous préférez mettre ces flux lumineux, en utilisant l'outil « Rotation » : 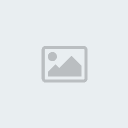 (je lui ai fait faire une rotation d’environ 165°) (je lui ai fait faire une rotation d’environ 165°)Et voilà pour notre dernier calque : |
|
  | |

Maripiou Grand artiste du pinceau
 Date d'inscription : 29/01/2011 Date d'inscription : 29/01/2011
Age : 36
Localisation : Au Sud
 |  Sujet: Re: Atelier Gimp - Créer une image Sujet: Re: Atelier Gimp - Créer une image  Lun 10 Oct 2011, 21:00 Lun 10 Oct 2011, 21:00 | |
| Ainsi vous avez positionné vos calques les uns par rapport aux autres, en vous appuyant sur votre render. Cochez tous les yeux en face de vos claques pour tous les voir réapparaître. On verra la prochaine fois comment les combiner entre eux.  A vous maintenant : positionnez les images que vous avez dans votre stock en suivant chacune de ces étapes et n'oubliez pas de sauvegarder en png et en xcf. A vous maintenant : positionnez les images que vous avez dans votre stock en suivant chacune de ces étapes et n'oubliez pas de sauvegarder en png et en xcf.
Cette partie n'étant pas très longue à faire (il suffit de positionner 3 images), je lancerais la 2° séance Jeudi 13 au soir.Pour la prochaine séance je vous conseille de regarder ces tutoriels => Créer un Masque de calque et Les Modes de fusion |
|
  | |

Maripiou Grand artiste du pinceau
 Date d'inscription : 29/01/2011 Date d'inscription : 29/01/2011
Age : 36
Localisation : Au Sud
 |  Sujet: Re: Atelier Gimp - Créer une image Sujet: Re: Atelier Gimp - Créer une image  Jeu 13 Oct 2011, 20:57 Jeu 13 Oct 2011, 20:57 | |
| 2° séance : Modes de fusion, Masque de calque et Brushes. Voici mon xcf pour que vous ayez tous les mêmes calques => 1°Séance finie1° Les « Modes de fusion » : Ainsi après avoir positionné les calques les uns par rapport aux autres, nous allons maintenant les combiner entre eux. Pour cela, on va utiliser les « Modes de fusion ». Pour bien comprendre le fonctionnement des « Modes de fusion », je vous conseille de bien lire ce tuto « Les Modes de fusion » et si vous avez des questions, j’y répondrais. Double-cliquez sur ce fichier xcf pour l’ouvrir dans Gimp. Vous retrouvez tous les calques utilisés lors de la 1° séance. Le truc avec les « Modes de fusion » c’est qu’on a beau savoir comment ils fonctionnent, ils finissent toujours par nous surprendre ! Mon mode de fusion préféré c’est le mode « Superposer » car il : - fait ressortir les couleurs- assombrit un peu l’image : ce qui est pas mal quand on sait qu’elles sont parfois un peu trop claires et en plus ça donne un effet de profondeur- tout en donnant l’impression que le calque supérieur se fond dans le calque inférieur.
J’aime beaucoup cette association d’effets !Bon après il faut toujours en tester d’autres, car au fond on ne sait jamais à 100% quel sera le résultat de la « fusion » des calques, même en ayant appris leur fonctionnement. C’est pour ça qu’il est nécessaire de connaître leur définition, pour ne pas être trop surpris. ^^ Donc allez-y testez les différents « Modes de fusion » sur les différents calques de cette image et dites-moi lequel vous préférez. Attention : gardez toujours le calque « Flou Coloré » en mode de fusion « Normal », car si vous appliquez un « mode de fusion » sur chacun des calques qui constitue votre fond, votre image deviendra transparente (testez pour voir). J’ai mis les calques « C4D Magic1 » et « C4D Flux lumineux 5 » en mode « Superposer » pour qu’ils aillent se fondre dans le calque « Flou coloré » (qui lui a les couleurs de l’image que nous voulons créer : rose, violet et orange).
Puis j’ai déplacé le calque « Smudge », comme cela il bénéficie du mode de fusion du calque du dessus (« C4D Magic1 »), ainsi il s’incruste mieux dans l’image.2° Les « Masques de calque » : Maintenant on va passer aux « Masques de calque » : vous remarquez que certaines zones lumineuses de l’image ne sont pas très jolies ou passent par dessus le render, on va donc les effacer avec des « Masques de calque ». Pour ceux qui ne connaissent pas cette notion, voici un tuto qui, je l'espère, vous aidera à y voir plus clair => Créer un Masque de calqueJe préfère commencer par les calques « du fond » qui sont en dessous, puis je m’occupe de ceux qui sont au-dessus. Quand on travaille sur un calque on fait disparaître les calques qui sont au dessus et qui risqueraient de nous géner. J’ai donc fait disparaître le calque « C4D Flux lumineux 5 » pour travailler sur le calque « C4D Magic1 », mais j’ai conservé les calques du « Render », du « Smudge » et du "Flou coloré", car il faut toujours garder un œil sur eux pour aller dans leur sens. - Calque « C4D Magic1 » Calque « C4D Magic1 » avec « Masque de calque » ( j'ai peint dans le coin en haut à droite, vous le voyez sur le masque de calque, dans la fenêtre des calques) - Calque « C4D Flux lumineux 5 » Calque « C4D Magic1 » avec « Masque de calque »
Dernière édition par Maripiou le Jeu 13 Oct 2011, 20:59, édité 1 fois |
|
  | |

Maripiou Grand artiste du pinceau
 Date d'inscription : 29/01/2011 Date d'inscription : 29/01/2011
Age : 36
Localisation : Au Sud
 |  Sujet: Re: Atelier Gimp - Créer une image Sujet: Re: Atelier Gimp - Créer une image  Jeu 13 Oct 2011, 20:58 Jeu 13 Oct 2011, 20:58 | |
| Et voici notre image après avoir effacé les petites traces qui nous gênaient. 3° Les « Brushes » : Je préfère ne pas appliquer de brushes sur cette image, car selon moi il n’y en a pas vraiment besoin, on a quand même cumulé 3 images pour créer ce fond (on verra dans la partie typo si on a besoin d’en utiliser). Mais bon si vous avez envie d’en mettre allez-y, faites-vous plaisir. Pour ceux qui ne connaissent pas les brushes et/ou ne savent pas comment les installer, les tourner, les créer, voici des tutoriels qui vont vous aider : - Les brushes- Rotation d'un brush- Comment créer un brushEt n’oubliez pas de créer un nouveau calque pour chaque brush que vous appliquez !A vous maintenant : combinez entre eux les différents calques du fond en suivant chacune de ces étapes et n'oubliez pas de sauvegarder en png et en xcf.
Je posterai dimanche matin la 3° séance de cette 3° partie, qui ne sera pas non plus très longue. Donc avec ces 3 séances cumulées vous aurez construit votre fond en plus d'une semaine, selon moi ça vous laisse pas mal de temps pour tout faire, mais bon j'aimerais savoir où vous en êtes.On verra la prochaine fois comment utiliser les « Filtres » pour donner un effet de profondeur à notre image, donc je vous conseille de regarder ces tutoriels pour savoir comment trouver/installer/utiliser un filtre venant d’un plug-in et d’un script => Les plug-in et Les scriptsSi vous pouvez essayez d’installer le script « Shadows and Highlights » car on va en avoir besoin. |
|
  | |

Camelya Grand artiste du pinceau
 Date d'inscription : 06/05/2011 Date d'inscription : 06/05/2011
Age : 32
Localisation : Dans mon lit.
 |  Sujet: Re: Atelier Gimp - Créer une image Sujet: Re: Atelier Gimp - Créer une image  Ven 14 Oct 2011, 15:19 Ven 14 Oct 2011, 15:19 | |
| Bon je rattrape mon retard ! (Enfin  ) * Première étape : le détourage. Je ne suis pas totalement satisfaite du résultat, mais comme je ne sens plus ma main, je vais passer à la deuxième étape hein  -> Fond uni : -> Fond uni : - Spoiler:
-> Fond avec motif : - Spoiler:
_________________________________________________________________ * Deuxième étape : le smudge. Bon c'est une première pour moi... - Spoiler:
________________________________________________________________ * Troisième étape : créer le fond.-> Première séance : là ça va, c'était pas compliqué (enfin je crois^^) - Spoiler:
-> Deuxième séance : voilà ce que j'obtiens... - Spoiler:
__________________________________________________________________ Sinon : j'ai déjà installé le script "Shadows and Highlights". Donc ça c'est bon  J'aime tout particulièrement l'impression de mouvement donnée par le render : je me demandais si c'était possible avec les sims ou si cet effet marchait grâce au render "manga" ? Et tu as raison le mode "superposer" est juste génialissime  |
|
  | |

Maripiou Grand artiste du pinceau
 Date d'inscription : 29/01/2011 Date d'inscription : 29/01/2011
Age : 36
Localisation : Au Sud
 |  Sujet: Re: Atelier Gimp - Créer une image Sujet: Re: Atelier Gimp - Créer une image  Ven 14 Oct 2011, 16:31 Ven 14 Oct 2011, 16:31 | |
| Aaaah génial Camelya!  1° le détourage 1° le détourage : Il faudrait un peu plus peaufiner au niveau des jambes et des bras, mais c'est un bon début. 2° le smudge : essaie d'étirer un peu plus les couleurs vers l'extérieur. Regarde le xcf que je vous ai fourni au début de la 3°partie. Comme je t'ai déjà dis dans un autre sujet n'aie pas peur de massacrer l'image, attaque-la de plein fouet! ^^ 3° le fond : Pour que j'arrive mieux à voir ce que tu as fais, est-ce que tu pourrais me montrer : - ta "fenêtre des calques" quand tu es à la fin de chaque séance - des screenshots des calques "C4D flux lumineux5" et "Flou coloré" avant que tu n'appliques leur mode de fusion Merci.  De ce que je vois, tu as bien positionné le calque "C4D flux lumineux5". Sinon est-ce que le calque du smudge est entre "C4D Magic1" et "flou coloré"? On dirait qu'il n'a pas pris les couleurs du calque du dessus. Et il me semble que le calque "Smudge" est légèrement excentré par rapport à celui du "Render1", ça se voit surtout au niveau des jambes. Ok, donc tu as déjà installé le filtre "Shadows and Highlights", tu l'as déjà testé? Tu en penses quoi? Il est pas trop énorme ce filtre? ^^ L'effet de mouvement est du au render : sa jupe qui s'envole, ses bras et jambes en mouvement et surtout les traits qui partent du sceptre (plus celui qu'on a ajouté avec le fond, tu as vu ce trait derrière elle?), tout ça combiné nous donne la sensation qu'elle bouge. J'adore ce render.  Avec un sim c'est tout à fait possible d'arriver à avoir cet effet de mouvement Avec un sim c'est tout à fait possible d'arriver à avoir cet effet de mouvement. Il suffit de le prendre en photo sur le vif avec ses vêtements qui bougent ou d'installer une pose qui lui fait faire un mouvement. Après tu le détoures (là pour te simplifier la vie, il vaut mieux l'avoir pris en photo sur un fond uni  ) et tu le mets dans le fond que tu as travaillé pour l'accueillir (tout en peaufinant son incrustation, c.à.d. le smudge). Enfin tu ajoutes des effets de mouvement (comme pour les traits partant du sceptre) tout en jouant sur la profondeur de l'image (cette notion est très importante à respecter pour ne pas avoir la sensation qu'il y a un sim SUR un fond, mais un sim DANS un fond!). Ouiii j'adore le mode "superposer" il fait bien ressortir les couleurs!  Voilàààà  ******************************************************************************** Petite annonce (oui, je sors mon gros stylo rouge ^^) : Après réflexion, je vais vous laisser plus de temps avant de vous poster la 3° séance de la 3° partie, mais j'aimerais savoir où en sont Caco, Maxime, Hibbis et Naabtika, car je n'ai pas eu de leurs nouvelles depuis un bon moment. Merci.
Dernière édition par Maripiou le Ven 14 Oct 2011, 16:36, édité 3 fois |
|
  | |
Contenu sponsorisé
 |  Sujet: Re: Atelier Gimp - Créer une image Sujet: Re: Atelier Gimp - Créer une image  | |
| |
|
  | |
|
